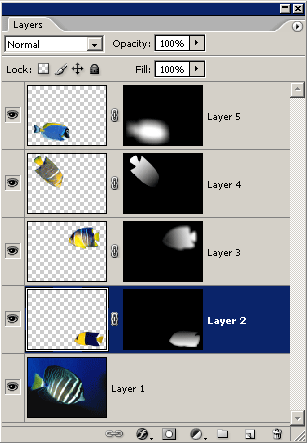
Программа предназначена для создания нескольких стереоракурсов из плоских фрагментов, разложенных по слоям. К каждому фрагменту можно нарисовать карту глубины. Карта глубины показывает градациями серого, какие участки располагаются ближе к нам, какие - дальше. Белые пятна соответствуют участкам, расположенным впереди, черные - в глубине. Карта глубины располагается в слой-маске:
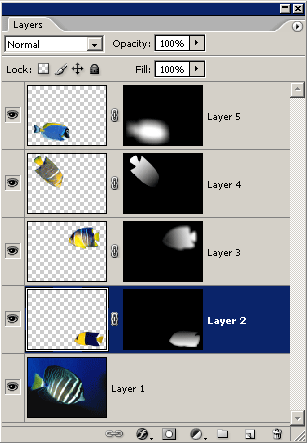
В программе задается задается параллакс (или сдвиг) для каждого слоя. Если у слоя нет карты глубины, то он просто сдвигается. Если к слою нарисована карта глубины, то одновременно со сдвигом будет происходить морфирование фрагмента, чтобы придать ему объем. В программе также задается, насколько сильно нужно вдавливать фрагмент по карте глубины.
Предварительная работа ведется в программах Adobe Photoshop, Adobe Photoshop Elements или Adobe Image Ready, где нарезаются фрагменты и рисуются карты глубины. Программа PSD 3D Converter обрабатывает многослойный PSD-файл и создает несколько ракурсов, которые затем используются для создания растровой стереооткрытки. Входное изображение - многослойный PSD-файл в цветовой модели Greyscale, RGB, CMYK, формат выходных ракурсов - TIFF в той же цветовой модели, что и исходный файл, за исключением RGB. Можно выбрать RGBA (RGB Alpha channel) и сохранить ракурсы в RGBA (RGB с альфа-каналом, который задает прозрачность). Кроме того, вы можете сохранить конечные стереоракурсы в виде многослойного PSD-файла.
Это - самостоятельная программа, не является модулем Фотошопа, для нее не требуется установка Фотошопа.
Windows NT4/2000/XP/Vista.
Оперативная память 1024 MB и выше
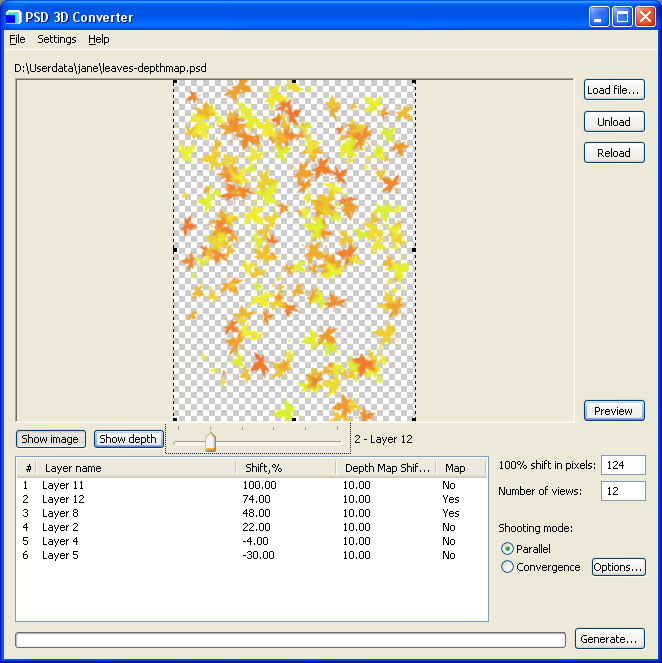
Рис. 1. Интерфейс программы
В программу загружается многослойный PSD-файл в цветовой модели Greyscale, RGB, CMYK.
Load file... - для загрузки многослойного PSD-файла.
Unload - для его выгрузки.
Reload - для перезагрузки PSD-файла и настроек.
При загрузке файла заполняется таблица внизу:
При отжатой кнопке Preview мы, двигая бегунок, пролистываем PSD-слои, при нажатом Preview - просматриваем стереоракурсы. Слева от бегунка вы видите кнопки Show image и Show depth - это чтобы посмотреть и сами изображения, и карты глубины к ним (только при отжатой кнопке Preview). Нажмите Show depth, чтобы увидеть карту глубины, если она есть, если её нет, то ничего показываться не будет. Нажмите Show image, и вы снова увидите сами изображения. При нажатии кнопки Preview начинают создаваться миниатюры стереоракурсов, которые вы увидите в окне просмотра.
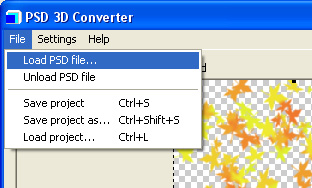
В меню файл находится стандартный набор команд: Load PSD file... - загрузить многослойный PSD-файл, Unload PSD file - выгрузить PSD-файл, Save project - сохранить проект, Save project as... - сохранить проект с новым именем, Load project... - загрузить проект.
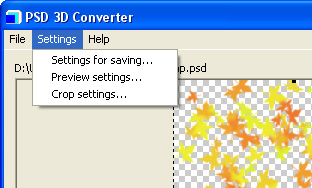
В меню Settings содержится три группы настроек.
Настройки для сохранения ракурсов:
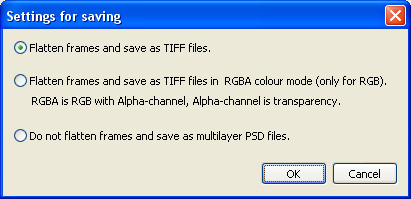
Настройки просмотра:
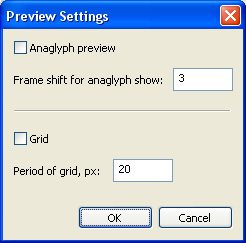
Anaglyph preview - просмотр сгенерированных ракурсов в виде анаглифа - это важно, чтобы правильно расставить параметры сдвигов и карт глубины. Frame shift for anaglyph show - здесь мы задаем, какие кадры будут объединятся в анаглиф. Если, например, мы поставим 3, то в анаглиф будут собираться первый и четвертый кадр, второй и пятый и т.д. Grid - это решетка, может понадобиться для каких-нибудь измерения. Period of grid - это шаг решетки в пикселях. Поставьте соответствующие галочки, чтобы изменить параметры просмотра.
Настройки для обрезки:
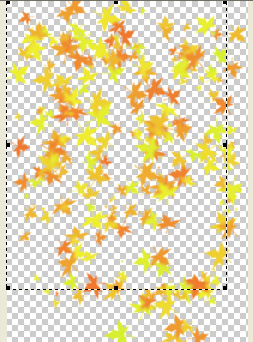
Наравляющие пунктирные линии - для обрезки. Мы их сдвигаем так, чтобы обрезать пустые края. Можно задать пропорции фотографии, тогда направляющие линии будет сдвигаться пропорционально, для этого выберите Settings -> Crop settings, поставьте галочку Crop proportionally и задайте соотношения сторон:
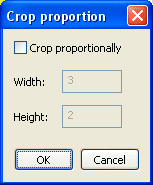
После изменения значений, отожмите Preview и заново нажмите.
100% shift in pixels - эта величина задает уже абсолютный сдвиг (параллакс). По умолчанию стоит веричина, равная 1/6 ширины кадра в пикселях. Увеличьте это значение, и сдвиги всех слоев пропорционально увеличатся (согласно относительным сдвигам в процентах).
Number of veiws - число создаваемых стереоракурсов.
Shooting mode: (parallel, convergence) - показывает, какой способ стереосъемки мы имитируем: параллельный сдвиг фотоаппарата:
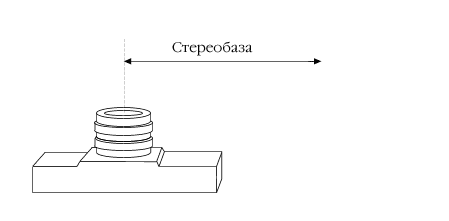
или поворот фотоаппарата вокруг оси (конвергированная стереосъемка):
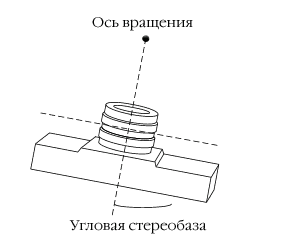
При конвергированной съемке параллельные линии сходятся в бесконечности (прямоугольники превращаются в трапеции). Например, так выглядит фрагмент страсбуржского собора, снятый приставными шагами с поворотом на центр снимка:

Кто-то считает, что стерео нужно снимать параллельно, кто-то - с поворотом. В любом случае у вас есть выбор.
Для конвергированной съемки нужно знать еще два параметра, нажмите кнопку Option...:
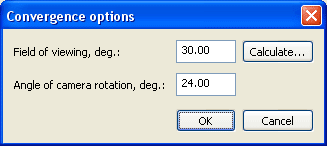
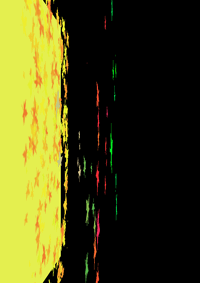
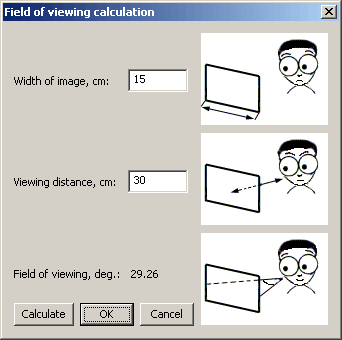
Width of image - ширина картинки, Viewing distance - расстояние осмотра. На последней картинке показано, что понимается под углом поля зрения. Угол зрения меняет трапецевидные искажения. Посмотрите на три примера:
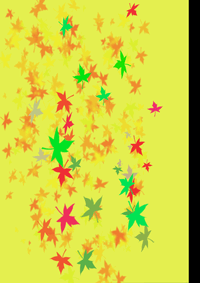
|

|

|
|
Угол обзора = 0 градусов, никаких трапеций, по-другому это называется линейная перспектива (угол поворота = 80 градусов) |
Угол обзора = 30 градусов (угол поворота = 30 градусов) |
Угол обзора = 90 градусов (угол поворота = 30 градусов) |
После того, как заданы все параметры, можно нажать кнопку Preview, чтобы увидеть уменьшенные копии ракурсов. Двигая бегунок, можно просмотреть все ракурсы. Миникопии создаются быстрее конечных файлов. Выбрав в меню Settings -> Preview settings -> Anaglyph preview делаем анаглифные ракурсы и смотрим их сквозь анаглифные очки, красный светофильтр - слева. Так мы увидим, насколько хорошо мы установили праметры.
Для создания конечных ракурсов, жмите Generate и вводите название стереопоследовательности. К названию будут добавляться порядковые номера: name01.tif, name02.tif, name03.tif ...
Для начала нам, конечно, нужно подготовить многослойный PSD-файл с картами глубины. Программа PSD 3D Convertion облегчает последнюю заключительную стадию работы. Работа дизайнера в Фотошопе состоит в том, чтобы вырезать фрагменты из одного или разных изображений и расположить их в слоях по мере удаления. В верхнем слое PSD-файла лежит самый ближний фрагмент, в самом нижней слое - задний план. Все слои должны быть растровыми. Если это текст, то его нужно растеризовать (Layer->Rasterize->Type). Если у слоя есть слой-маска для изменения прозрачности, то ее нужно применить (выделить слой-маску, нажать на правую кнопку мыши и выбрать Apply Layer Mask) (в слой-маске у нас будет храниться карта глубины). Если используются какие-то фильтры, то нужно создать слой (выделить фильтр, нажать на правую кнопку мыши и выбрать Create layer). Все слои должны быть растровыми.
Можно просто нарезать слои, задать сдвиги и получить плоские фрагменты, удаленные друг от друга на различные расстояния, - фанерное стерео. Гораздо лучше добавлять к слоям карты глубины, и получать разнообразные и более естественные стереоэффекты. Теперь мы покажем основные приемы создания карт глубины в Фотошопе.
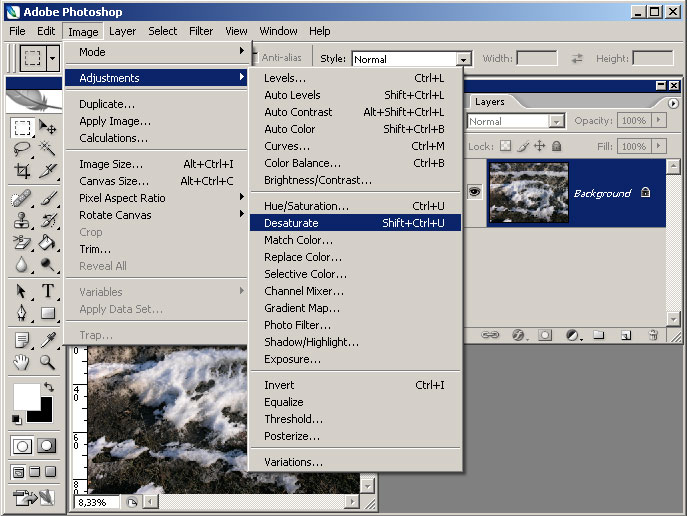
Здесь все довольно таки просто. Некоторые изображения сами себе являются картами глубины, достаточно только их обесцветить и немножко размыть. Или в некоторых случаях обесцветить и сделать негатив.
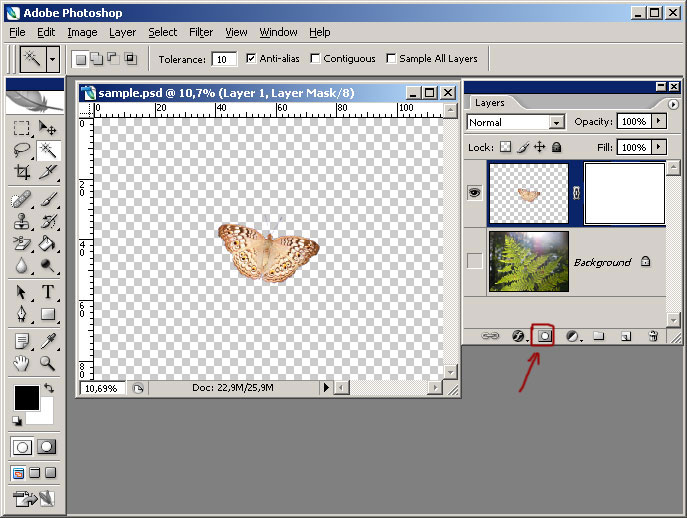
|
Создаем слой-маску для слоя. |
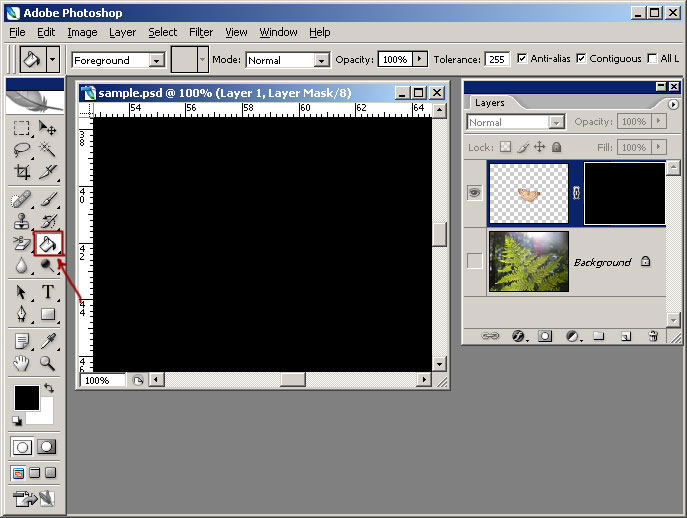
|
Заливаем ее черным цветом с помощью инструмента заливки. |
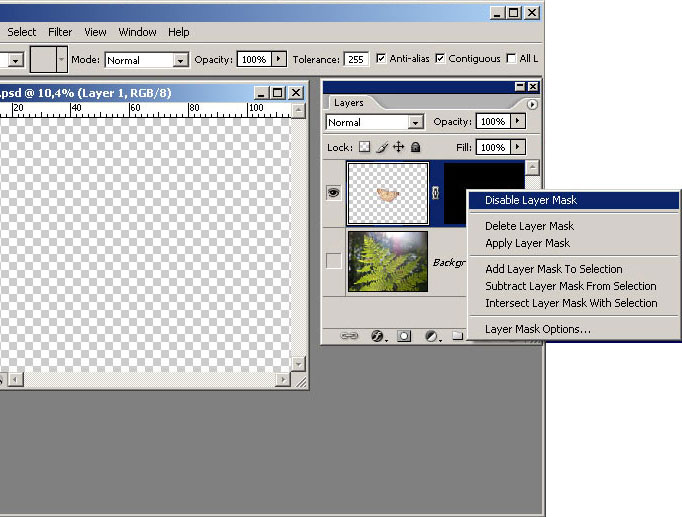
|
Слой-маска в Фотошопе играет роль карты прозрачности. Чтобы она нам не мешала, нужно ее временно отключить. Нажмите на правую кнопку мыши и выберите команду Desable Layer Mask. |
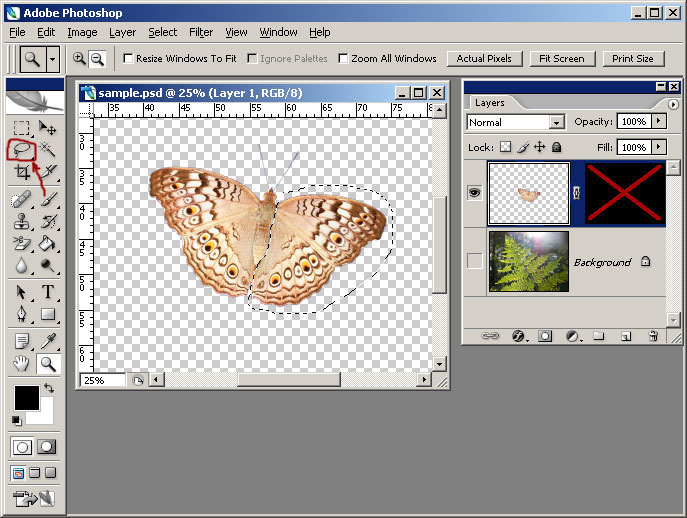
|
Выделяем крыло бабочки, например, инструментом Lasso. Обратите внимание, мы выделяем крылышко с запасом, т.е. захватываем область шире крыла. Не нужно выделять точно в край, иначе край может сильно размазаться, если заливка крыла окажется на пиксель уже, либо край заливки будет слегка размазан (при включенном anti-aliasing он обязательно будет размазан). |
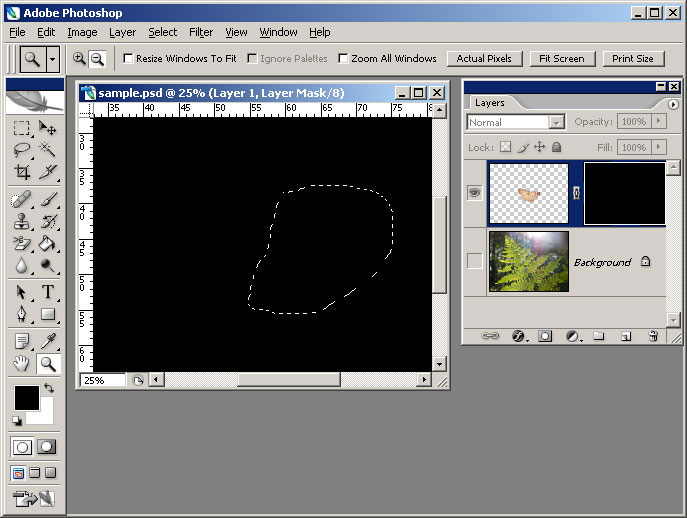
|
Теперь важный момент. Нужно переключиться на редактирование слоя-маски. Для этого нужно нажать клавишу Alt и на саму слой-маску. Не забывайте - клавиша Alt. |
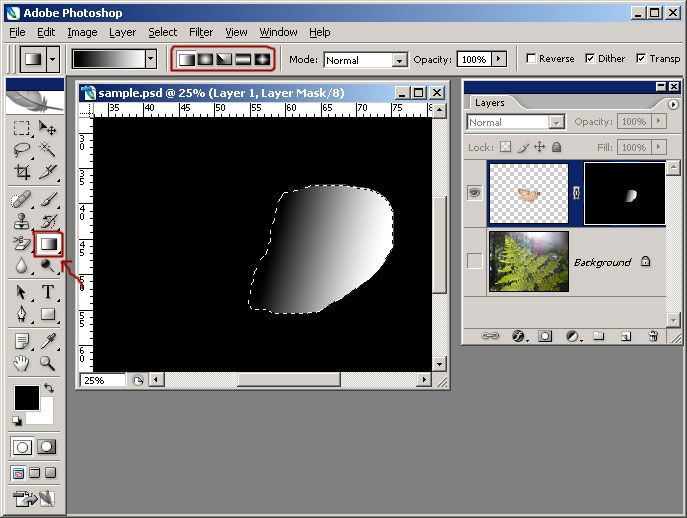
|
Теперь градиентной заливкой заливаем крылышко. Обратите внимание, у этого инструмента есть разные варианты градиентной заливки: звездочка, сфера, цилиндрик. В нашем случае мы используем простую линейную заливку. |
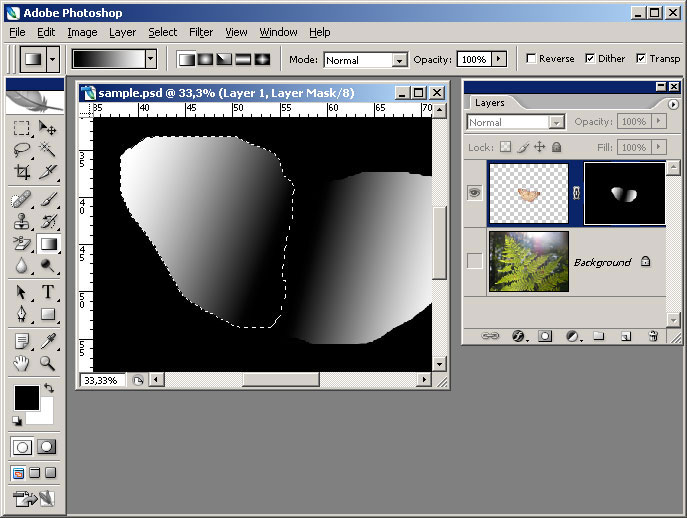
|
Повторяем поцедуру для другого крылышка. Маска готова. |
Здесь показан пример с бабочкой, который поясняет вам принцип использования градиентной заливки. Для других изображений вы должны применить свою фантазию.
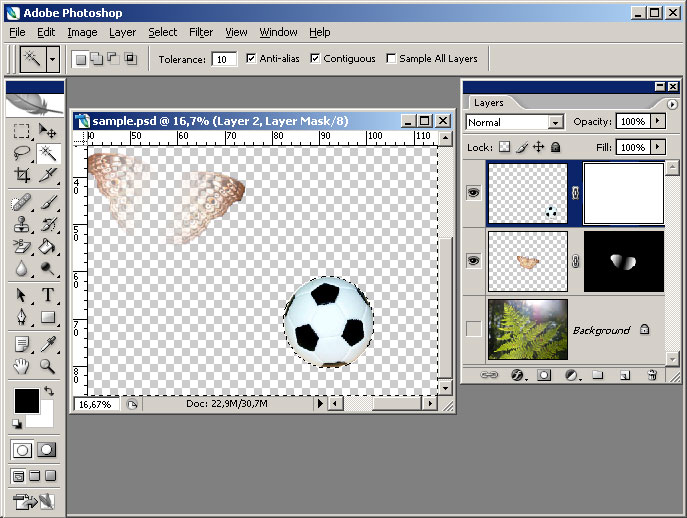
|
Создаем слой маску для слоя. Выделяем волшебной палочкой прозрачную область вокруг мячика. |
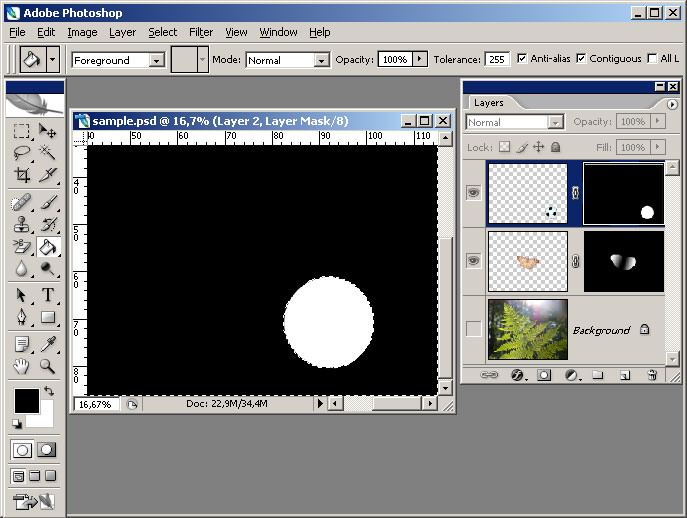
|
Переключаемся на редактирование слой-маски. Не забывайте - клавиша Alt. Заливаем черным цветом выделенную область. |
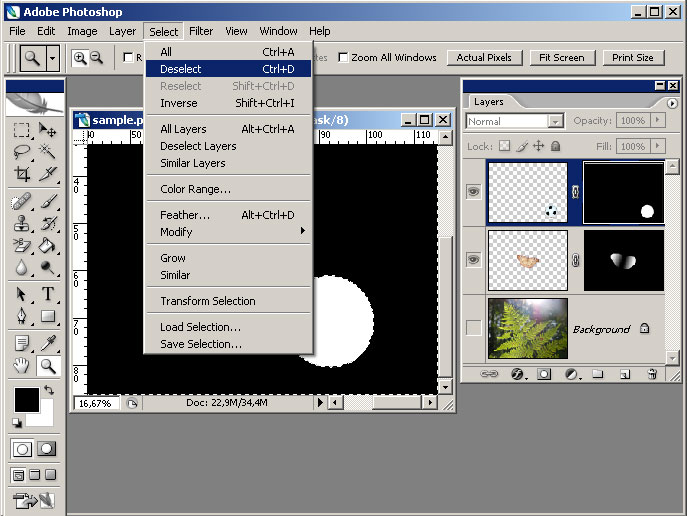
|
Не забудем снять выделение. |
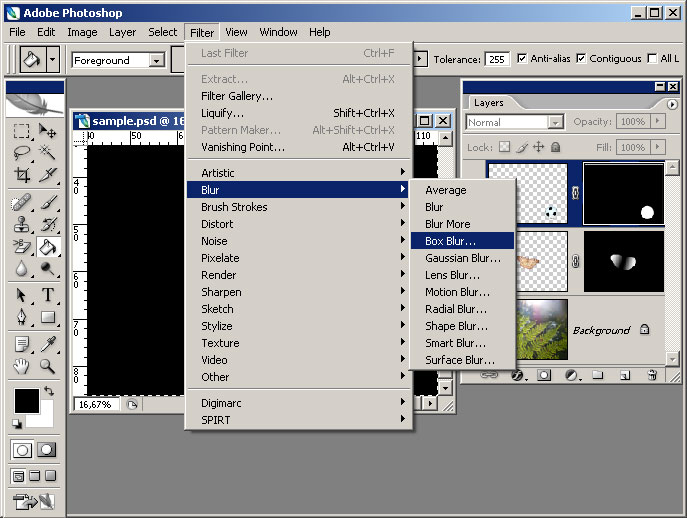
|
А теперь фильтр Gaussian Blur. |
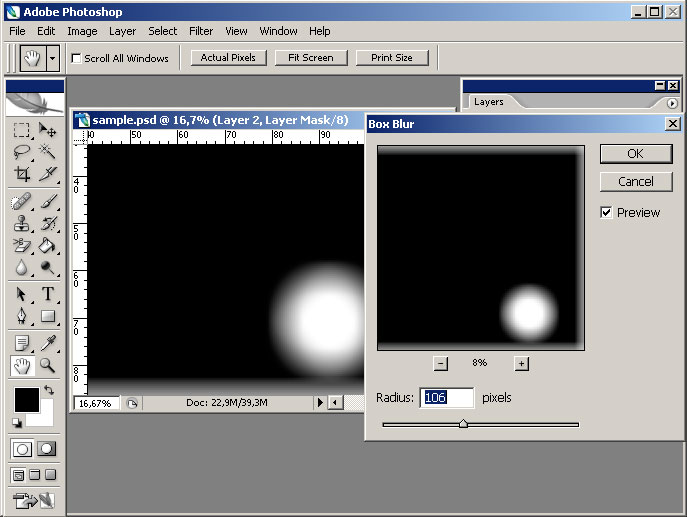
|
Подбираем нужный радиус размытия, и маска готова. |
Это не просто, а очень просто, и в большинстве случаев очень эффективно, не обязательно для простых круглых объектов, а для многих сложных фигур. Если фигура не выпуклая, а вогнутая, тогда делаем еще и негатив.
Рисование карты глубины вручную для сложных объектов требует гораздо больше умения. Один из способов создания карты глубины: выделение слоев, лежащих на разной глубине, закрашивание их соответствующими серыми цветами, и размытие фильтром Gaussian Blur:
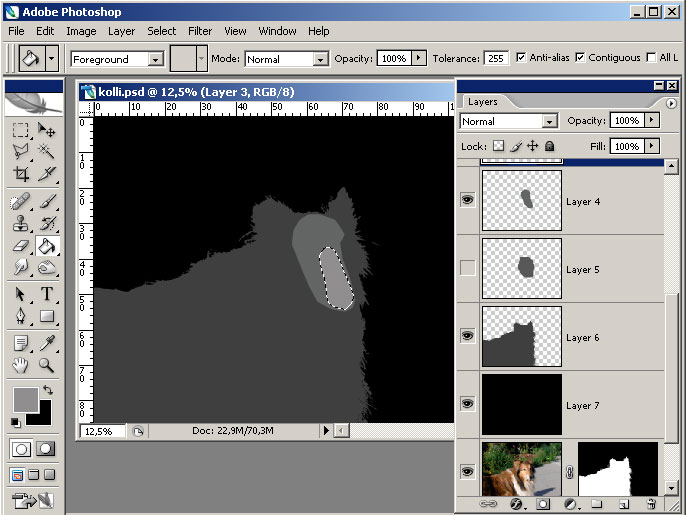
|
Выделяем фрагменты, расположенные на разной глубине, создаем новые слои и заливаем серыми цветами. Самый нижний слой целиком будет залит черным цветом, следующие будут залиты серыми цветами, светлее с каждым слоем. |
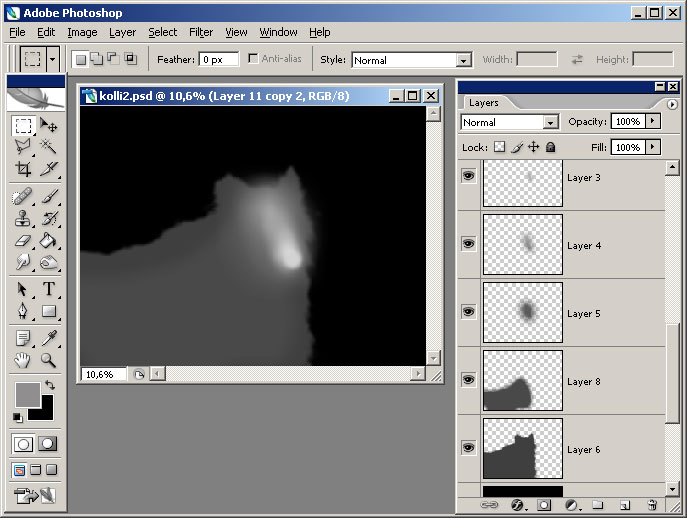
|
А тепеь уже известным нам фильтром Gaussian Blur размываем слои, подбирая радиус размытия на глаз. Под конец сводим все слои в один, копируем и вставляем в слой-маску. |
Если конечное изображение получается черным, возможно, начальные файлы имеют цветовую модель Indexed Color.
Если вы не можете загрузить PSD файл, посмотрите внимательно на цветовую модель (Image->Mode в меню Photoshop). Изображение должно быть в цветовых моделях Greyscale, RGB, CMYK и 8 Bits/Channels.